close
opencv 安裝教學,以 4.2.0版為例
Windows 10 install opencv-4.2.0
首先到 opencv 的官網下載,此外會選擇 Opencv 4.2.0 版的原因是因為這是我目前使用以來覺得相容性較高的一個版本,在做許多的程式移植上比較沒有太多的問題。
Opencv 4.2.0 下載地址如下:
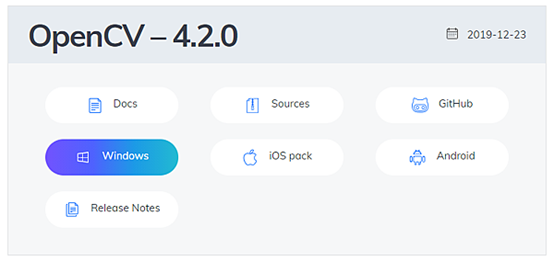
下載完成後,直接點擊執行,並將檔案選擇解壓至 C:\ :
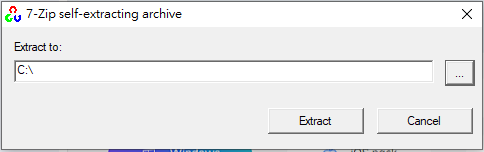
- 添加環境變數 path 加入 C:\opencv\build\x64\vc15\bin
- ( 此外若 Visual studio 版本為 2015 或 以下則加入 C:\opencv\build\x64\vc14\bin )
在設定的系統的關於中的右上角可找到 「進階系統設定」 → 點選「環境變數」 → 在系統變數中找到「Path」並編輯它,即可添加上述的環境變數。
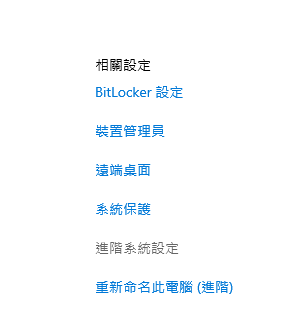
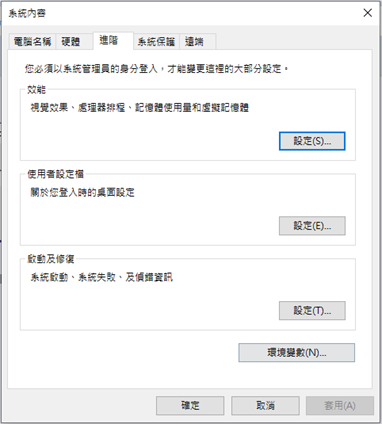
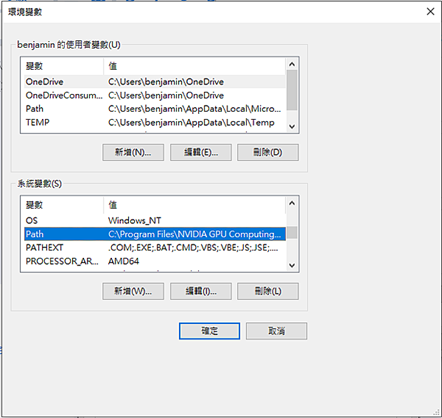
接下來我們就建立一個 C++ 的專案,來進行測試是否可以正常使用。
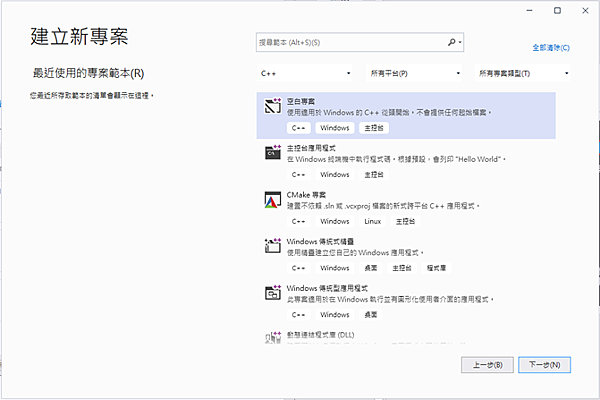
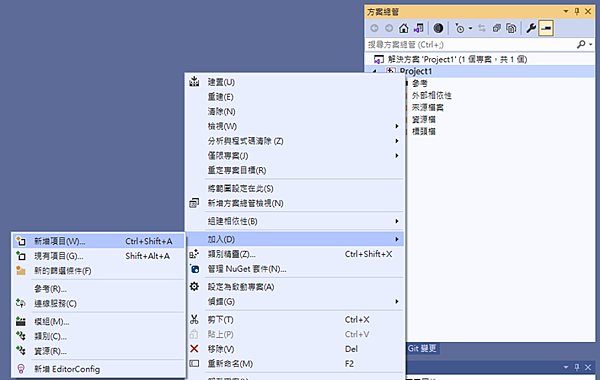
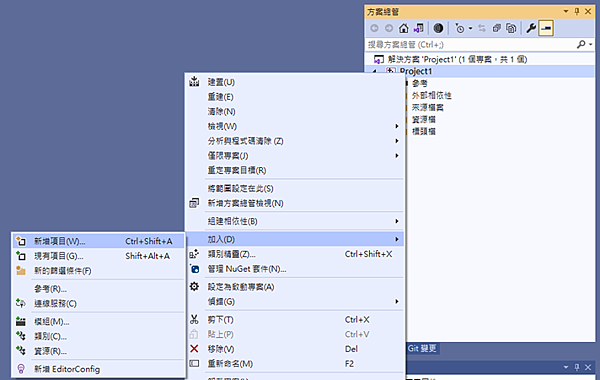
選擇 x64

接下來重頭戲來了,每當要重新來撰寫一個 opencv的程式時就必須要到專案中的屬性來設定一下,教學開始:
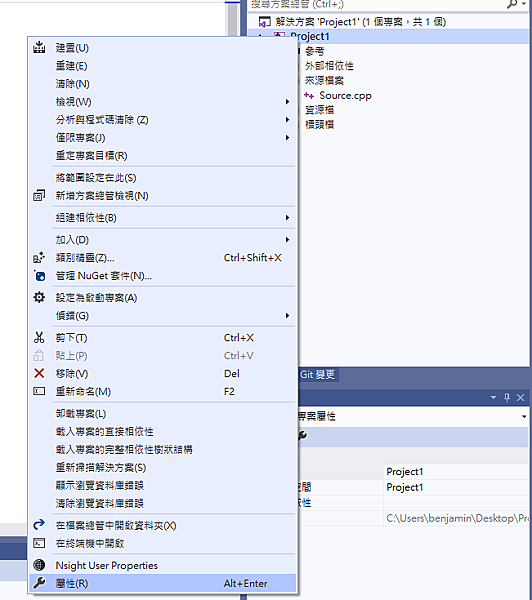
首先到VC++目錄 → Include目錄 → 點選編輯 → 新增下述兩行:
- C:\opencv\build\include
- C:\opencv\build\include\opencv2
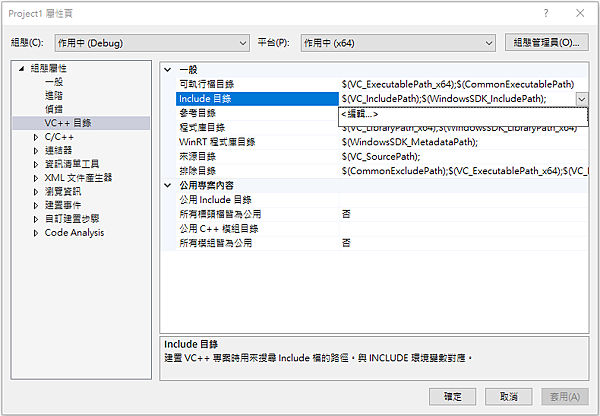
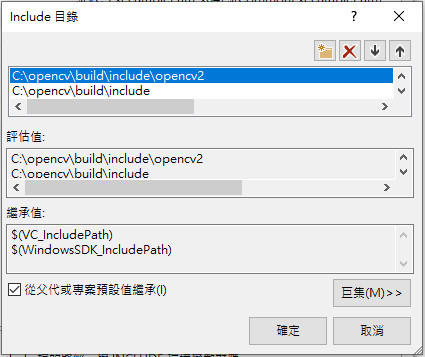
接著到VC++目錄 → 程式庫目錄 → 點選編輯 → 新增下述此行:
- C:\opencv\build\x64\vc15\lib
- (此外若Visual studio版本為2015或以下則加入C:\opencv\build\x64\vc14\lib)
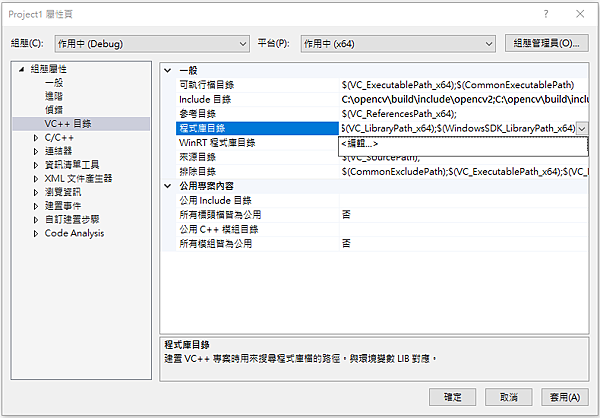
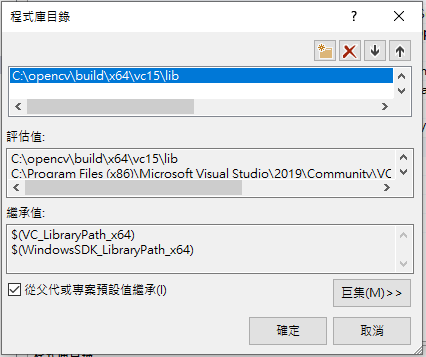
最後到 連結器 → 輸入 → 其他相依性 → 點選編輯 → 新增下述此行:
- opencv_world420d.lib
- (若安裝opencv的版本不同,其中 420 即為版本代號:420 → v4.2.0)
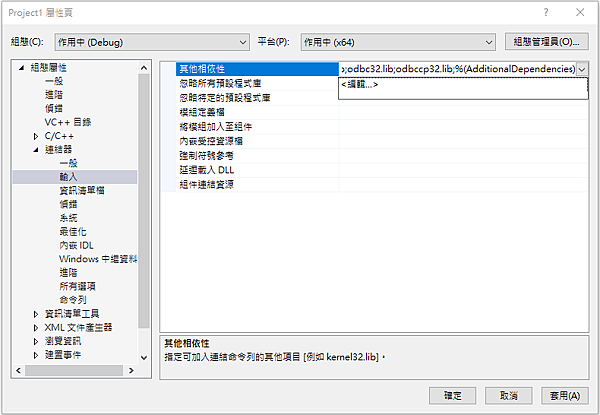
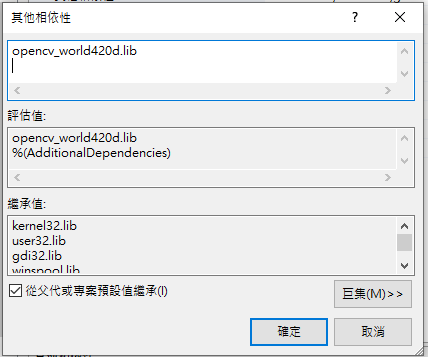
完成後,我們就可以開始程式測試的部分了:
#include<opencv2/opencv.hpp>
using namespace cv;
int main()
{
Mat img = imread("Lenna.jpg");
imshow("Hello World!", img);
waitKey();
}
- 圖片的部分在下方,可直接按右鍵並點選另存後,放入該專案的目錄內並取名為「Lenna.jpg」。

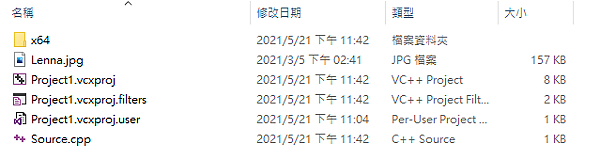
執行該程式後出現以下畫面,代表安裝完成且可以正常使用 opencv 囉。
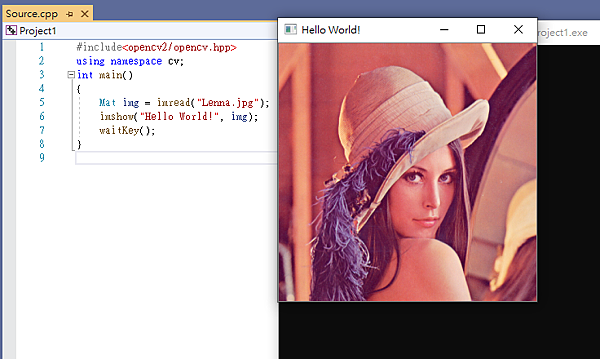
如需更多客製化服務:
另外有安裝或者其他使用上的問題,皆可參考下列篇章:
如有任何問題歡迎下方留言討論!!!
文章標籤
全站熱搜



 留言列表
留言列表
